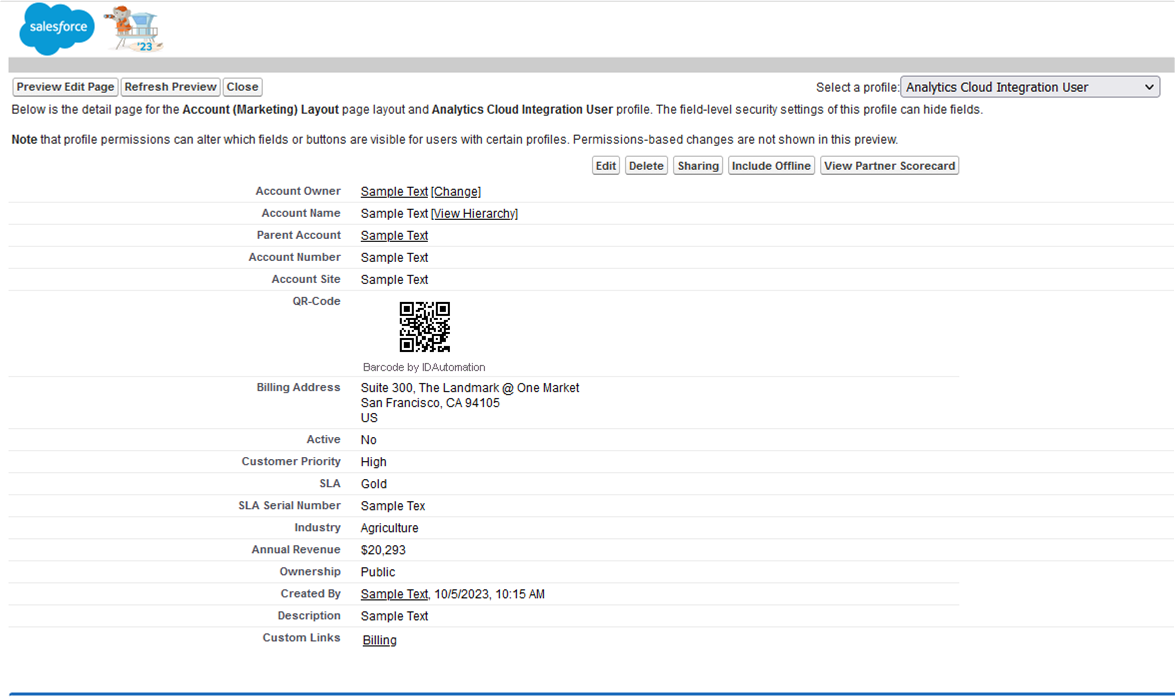Generate Barcodes in Salesforce
This IDAutomation user guide explains how to implement the SaaS Barcode Generator to produce barcodes in Salesforce. IDAutomation’s hosted barcode generator service dynamically creates high-quality GIF, JPEG, or 1-bit BMP images streamed directly to an application. The user manual employs the IDAutomation SaaS Barcode Generator in Salesforce Developer Edition to convert a field to a QR-Code image in a page layout.
- Salesforce QR Code Required Components for this Tutorial:
- Log into Salesforce Developer.
- Select Object Manager.
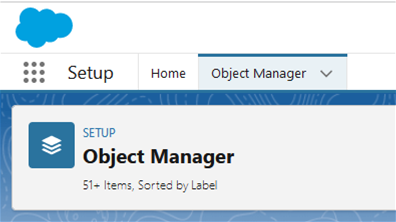
- Select Account in the Label section.
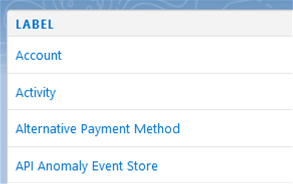
- Select Fields & Relationships.
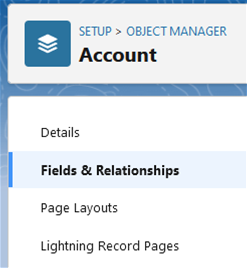
- Select New.
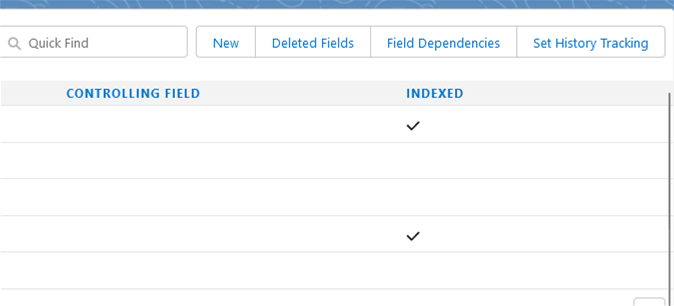
- Set the Data Type to Formula, and then select Next.
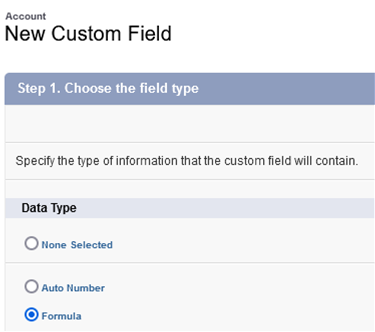
- In the Field Label text box, create a name for the field, set the Formula Return Type to Text, and select Next.
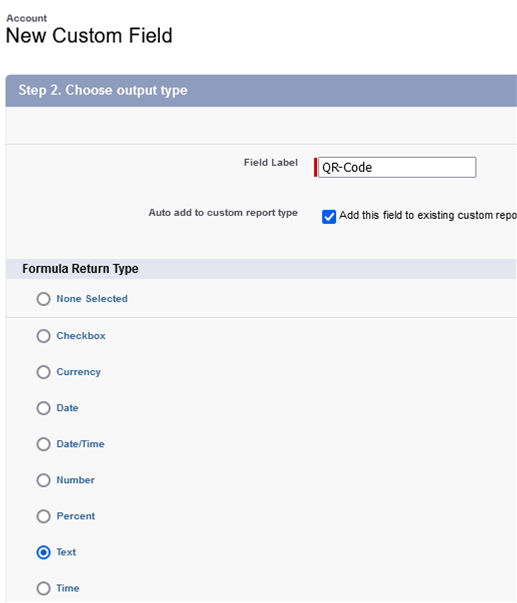
- In the formula text area, insert the SaaS Generator URL, include field(s) available in the Insert Merge Field drop-down, and choose Next.
IMAGE('https://www.bcgen.com/demo/IDAutomationStreamingQRCode.aspx?D=' + Website, 'Website')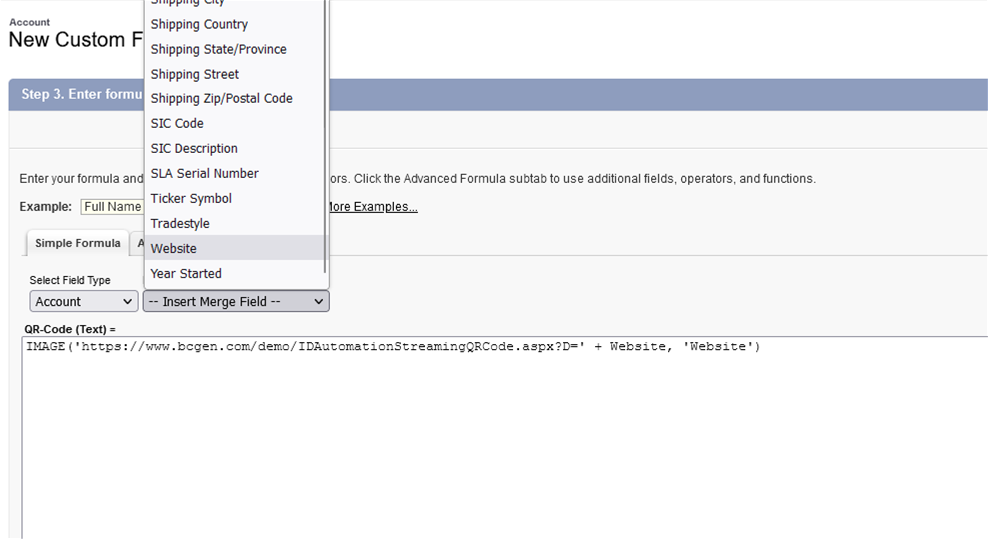
- Choose the profiles to which you want to grant edit access to this field
via field-level security, and then select Next.
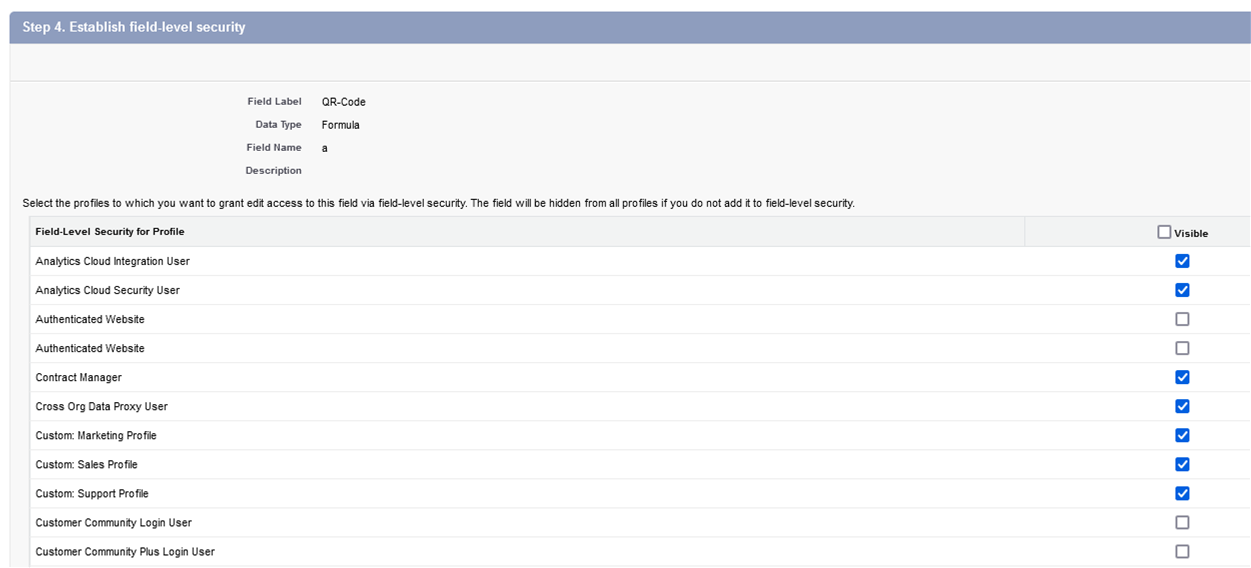
- Select the page layout to associate with the field, then choose Save.
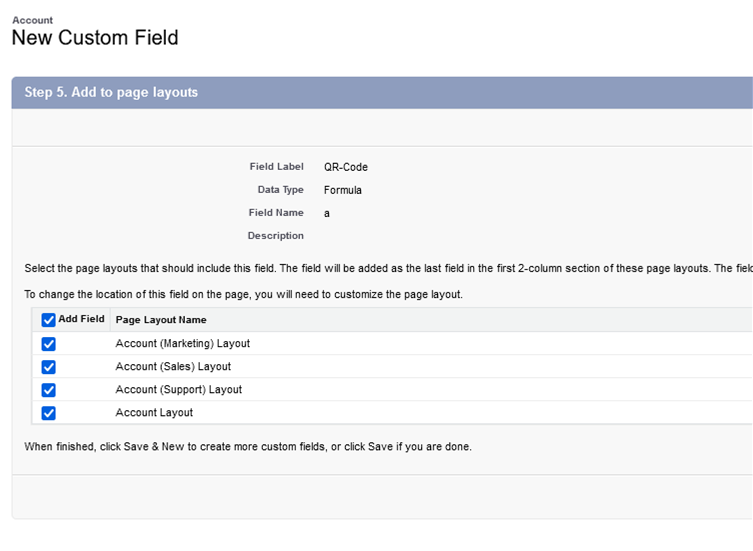
- Select Page Layouts and then choose a page layout to view.
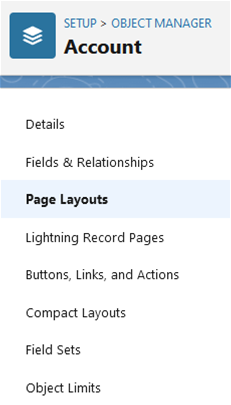
- In the Preview As drop-down, select the user perspective.
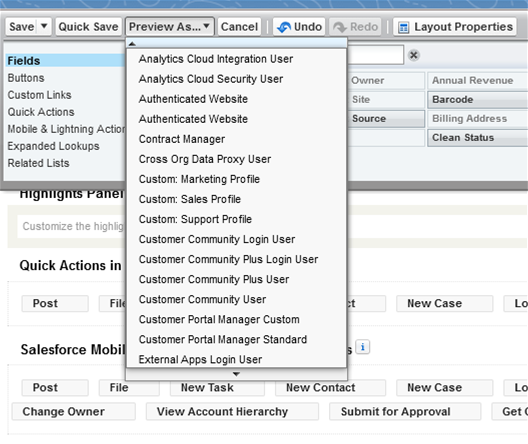
- The QR-Code displays in the report. The watermark only appears below the QR Code in the free version. To remove the watermark, purchase the SaaS Barcode Generator.