QR-Code, DataMatrix & PDF417 Font for use in Microsoft Excel
The 2D XLS font by IDAutomation generates Data Matrix, QR Code, PDF417, and Aztec Barcode Symbols from a single TrueType font within Microsoft Excel Spreadsheets. This font is compatible with all IDAutomation 2D Font Encoders. This font has been tested with Excel 2003, 2010, 2013, and 2016 and should also be compatible with other versions.
To install the font and encoder within Excel, follow the Excel 2D Barcode VBA Font Encoder tutorial.
Excel 2D Font Limitations
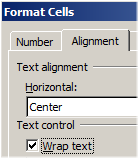 Implementation
of the 2D XLS font within Excel does have some minor limitations. If these limitations are not acceptable, IDAutomation recommends the Excel Native Barcode Generator because it creates images in cells without fonts.
Implementation
of the 2D XLS font within Excel does have some minor limitations. If these limitations are not acceptable, IDAutomation recommends the Excel Native Barcode Generator because it creates images in cells without fonts.
- The symbol is only formed properly when the cell it resides in is formatted to "Wrap text" as shown in the image to the right. This is set from the "Format Cells" dialog. The cell must also be sized so that it is wide and tall enough to properly contain the entire symbol.
- A very small line gap appears within the symbol because the line spacing property is not adjustable within Excel, and multiple rows are required to generate a 2D barcode. An amplified view of this
gap is shown here to the right. IDAutomation's XLS font reduces the line gap to about 2-5% of the X dimension size, which allows a barcode scanner to completely overlook and ignore the gap. Even if the
gap did cause a scanner issue, it would be corrected within the scanner because each 2D symbol includes error correction. The line gaps may appear large when viewed on the screen; however, they are small
when printed, especially at 600 dpi or greater. The gaps appear larger on lower-resolution devices.
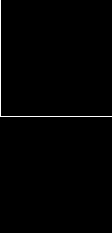
The above image shows an amplified view of the Excel line gap with the 2D XLS barcode font. - White space will appear at the bottom of the symbol within rows of the spreadsheet, as is shown on the graphic at the top right side of this page. This is because of the way Excel manages the size of this font, which is required to reduce the non-adjustable line spacing.
- Multiple sizes of the 2D XLS font are not possible since this is the only size that has been found to reduce the line gap spacing to an acceptable level.
- This font cannot usually be printed from Excel at less than 8 points, which is an X dimension of about 28 mils or .07CM. Therefore, the symbols can become quite large if much data is being encoded. When using this font within Excel, IDAutomation recommends encoding as few characters as possible.
- If this font does not work well in your environment, IDAutomation recommends the Excel Native Barcode Generator because it creates images in cells without fonts.

