MICR Bank Check Template Tutorial
This tutorial uses the downloadable MICR bank check templates with the Pro version of the IDAutomation Label Software. After opening the template examples, they may be modified and customized with complete redesign capability. Images may also be easily inserted for signatures and logos.
- Purchase or download the demo of the Label Software Pro.
- Download and copy the MICR bank check templates to a folder on your computer, such as the desktop. These templates are compatible with the label software version 2009 or greater.
- Determine which type of template to use:
- "Check Example - 3 up" is an example of printing 3 checks
per page from an internal database.
- Open the "Check Example - 3 up" file. The check template
should appear. To edit the data in the check, choose Tools -
Data Sets - Edit Data set.
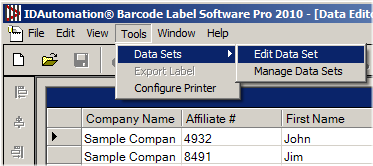
- Open the "Check Example - 3 up" file. The check template
should appear. To edit the data in the check, choose Tools -
Data Sets - Edit Data set.
- "Check Example - 1 up" is a template example for printing
affiliate checks; it includes 1 check at the top and an area for
printing a report on the rest of the page.
- Open the "Check Example - 1 up with payment report" file.
- If the "Unable to connect to data source" error appears,
choose "Abort" and when asked if you would like to connect to
another data source, select "Yes", choose the CSV data type,
browse to the "Check Example - 1 up with payment report Date
File.csv" file, and choose the "Link Data" button. Data should
now appear in the window below.
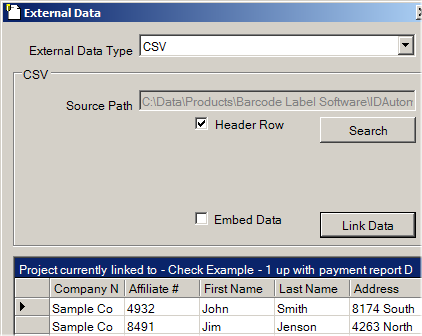
- "Check Example - 3 up" is an example of printing 3 checks
per page from an internal database.
- Refer to the User Manual for information about additional functionality. Check numbers are generated from the internal serial number feature, which protects the same check number from printing again.
- The examples provided are designed to be easily mailed with double-window envelopes.
- Printing bank checks requires proper check stock, MICR toner, and accurate placement. Refer to the MICR Troubleshooting Guide for more information.

