iWork Numbers Barcode Tutorial for Mac
Using Self-Checking Barcode Fonts with Numbers:
Self-Checking Barcode Fonts such as Code 39 (for numbers and/or uppercase letters) and Codabar (for numbers only) are the easiest to use in Numbers when encoding numbers and/or uppercase letters. Self-checking barcode fonts have built-in checking code so that it is not required to calculate a check character. These self-checking fonts may be printed or generated as a calculated field in Numbers easily. The following tutorial demonstrates how this is accomplished:
- To create a proper barcode with
self-checking
fonts, a start character must be added to the beginning and
a stop character added to the end of the data being encoded. This
is referred to as the start/stop character, which is easily added
to IDAutomation's
Code 3 of 9
barcode (for uppercase letters and/or numbers) with the asterisk
character and
Codabar
(numbers only) fonts with an A as a start character and a B as a
stop character.
- The start/stop character may be easily added to the beginning
and end of the data being encoded with a simple Numbers formula
of ="*"&CELL&"*" where CELL is
the cell of the data being encoded in the barcode.
- Fig. 1 Entering Code 39 formula.
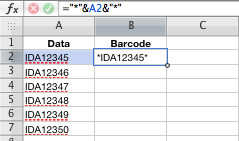
- Fig. 1 Entering Code 39 formula.
- After the formula is entered in the cell and copied down the column, select the correct barcode font for the cell and a symbol should appear. The cells may need to be sized to contain the entire
symbol.
- Fig. 2 Applying Code 39 formula and font to cells.
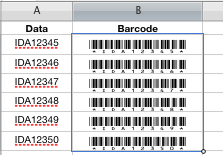
- Fig. 3 Applying Codabar formula and font to cells.
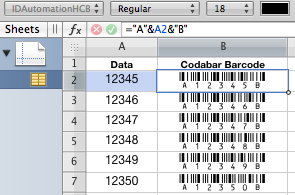
- Fig. 2 Applying Code 39 formula and font to cells.
- Print and scan the barcode(s) to verify the correct data is encoded. If a scanner is needed to verify barcodes, IDAutomation recommends the IDAutomation USB Barcode Scanner.
Combining Multiple Columns in a Single Barcode
Tabs and returns may be added using Extended Code 39 barcode fonts between cells by inserting "$I" (for a tab) or "$M" (for a return). For example, the following formula encodes a tab between cells A2 and B2: ="*"&A2&"$I"&B2&"*"
Fig. 4 Encode a tab between combined cells.
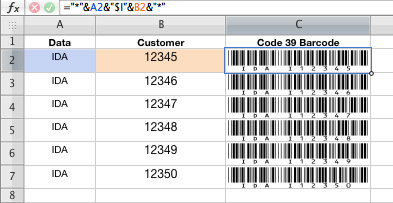
Creating a Column of Barcodes in a Spreadsheet
IDAutomation barcode fonts provide an easy method of barcoding a column in Numbers. Code 3 of 9 barcodes are created in a Numbers spreadsheet in this example, with the IDAutomationC39 font that is included in the Code 39 Barcode Font Package. Codabar Fonts may also be used to create smaller bar codes when using numbers only. To use fonts other than Codabar and Code 39 on the Mac platform, refer to IDAutomation's Barcode Integration Guide for Mac.
- Barcodes are created in column B from the data in column A in this example. Enter the formula
="*"&A2&"*" in cell B2 to append the
required asterisks to the text from cell A2:
- Fig. 4 Entering Code39 Formula to barcode the cell.
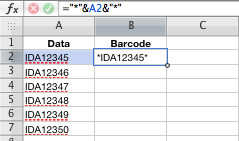
- Fig. 4 Entering Code39 Formula to barcode the cell.
- Select the cell containing the formula and choose Edit -
Copy. Highlight the entire column by selecting the rectangle labeled "B" at the top of the spreadsheet and choose Edit - Paste.
The formulas may take some time to recalculate if the spreadsheet
is large.
- Fig. 5 Applying the Code 39 Font and formula to cells.
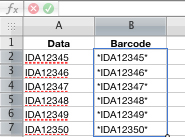
- Fig. 5 Applying the Code 39 Font and formula to cells.
- With the entire column that contains the formula highlighted,
select the IDAutomationHC39S font from the
Code 39 Barcode
Font Package or another appropriate font. The barcodes
will then appear in the entire column.
- Fig. 6 Select the Code 39 Barcode Font for the entire column.
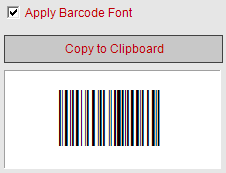
- Fig. 6 Select the Code 39 Barcode Font for the entire column.
- With the entire column that contains the formula highlighted,
select the appropriate point size. In this example, 12 points is used. With the entire column that contains the formula highlighted,
center the text so the barcode is in the center of the field. Size the column so it is wide enough to contain the barcode.
- Fig. 7 Adjust the font size and center the barcode in
the cell.
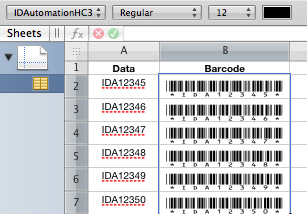
- Fig. 7 Adjust the font size and center the barcode in
the cell.
- Print and scan the barcode(s) to verify the correct data is encoded. If a scanner is needed to verify barcodes, IDAutomation offers several USB Barcode Scanners. If there is a need to use barcodes smaller than 12 points, the IDAutomation Plug 'n Play USB Barcode Scanner dependably scans the Code 39 font when printed as small as 6 points.

