Lotus Approach Barcode Tutorial
NOTE: Lotus Approach & SmartSuite are now referred to as HCL Notes.
The Lotus Approach Barcode Generation Tutorial contains information, examples, and steps needed for generating barcodes in Lotus Approach. The appropriate barcode fonts must be installed before the application can display or print barcodes.
Using a Formula with Self-Checking Barcode Fonts
This Lotus Approach barcode generation method is easiest because it utilizes self-checking fonts such as Code 39 and Codabar. Simply create a field computed for display that combines the start and stop characters with the field. For example, the field formula for a Code 39 font is Combine('*', DataField, '*')
- Create a new field in the database where the barcode will be located.
- Select Field Properties - Basics - Field Definition - Options.
- Enter the formula in the Modification Formula
box.
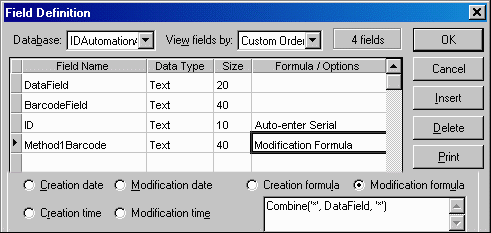
- Choose the appropriate barcode font for the newly created field,
making sure that it is centered in the box with some white space
before and after the barcode to ensure a clean scan.
Using LotusScript Functions and Events to Generate Approach Barcodes
Code128, UPC, EAN, Interleaved, and other more complex barcode types require a LotusScript event and a LotusScript function to work properly. In this database example, the LotusScript that formats the Code128 field is located in the form's Change Event. A separate field must be created that will contain the barcode.
Copying the Barcode Functions into a Database
- Open the Lotus Approach database, which will contain barcode capability.
- Press Ctrl K to open the LotusScript editor.
- Select File - Import Script and choose the
IDAutomationLS.lss file in the
package download. After importing the scripts, several should be
listed in the script drop-down box.
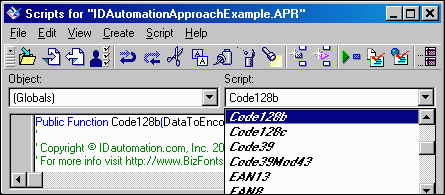
- Click the Object drop-down box and browse to the field
that contains the data-to-encode in the barcode.
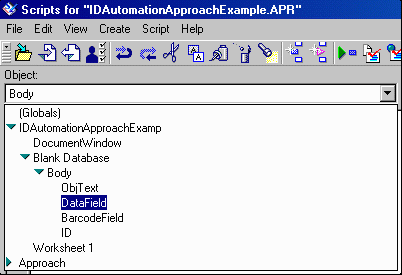
- Click the script drop-down box and choose Change. Enter
the following source code for the change event, changing the function
name for the barcode. In this case, the function is Code128b, and
"DataField" and "BarcodeField" should be changed to the names of
the fields in the database.
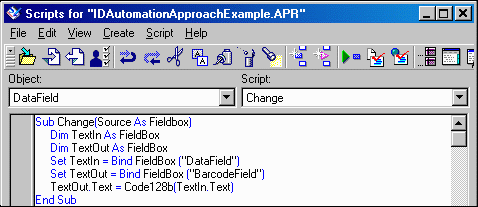
- Select File - Save Scripts and return to the database file.
- Choose Design and select the barcode field, named BarcodeField in this case.
- Select the appropriate barcode font beginning with IDAutomation to display the barcode. Make sure it is centered in the box with some white space before and after the barcode to ensure an accurate scan.
This field now contains the data formatted to the barcode font, and the data from this field can be used in a mail merge to create barcodes in Lotus Word Pro. This field can also be used to display barcodes in forms, reports, envelopes, labels, and letters. When entering the data, the barcode field automatically updates after a tab to the next field. Press CTRL R to refresh or save the database.

