InfoPath Streaming Barcode Tutorial
This Microsoft InfoPath Barcode Tutorial outlines how to integrate barcode generation in InfoPath forms without installing fonts, plug-ins, or components by using the Dynamic Barcode Generator Service, which supports all popular linear barcode types, and 2D symbols such as PDF417, MaxiCode, Data Matrix, QR-Code and more.
- Open the form template (.xsn) in InfoPath Designer to set up the barcode field.
- Create space on the form to place the barcode image.
- In the Control Box on the Home Tab, select 'Picture'.
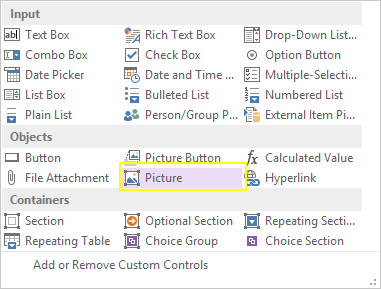
- Select 'As a Link' on the pop-up that will appear.
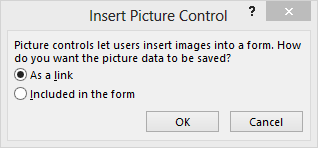
* Do not resize the Picture Control as it will alter the output of the barcode image. - Click on the down arrow next to the Picture Control in the Field List on the
right-hand side and select 'Properties'.
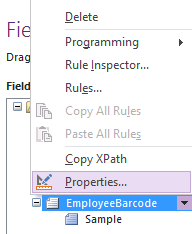
If the Field List is not viewable, go to the Data Tab and click the 'Show Fields' button. - Select 'Hyperlink (anyURI)' under the Data Type:
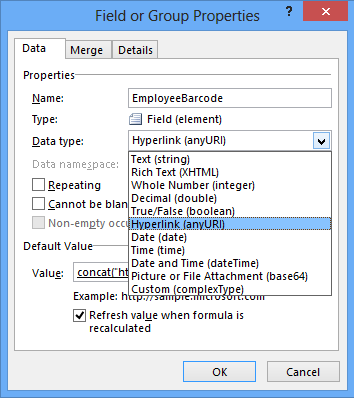
- Under Default Value section, Click the 'Function' button and a new
screen will open
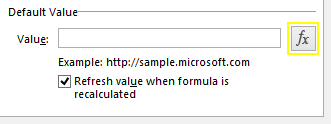
- This is where the users will concatenate the web address of the Dynamic Barcode Generator Service, surrounded by double quotes,
and the Field Name to be barcoded. When using the free linear version,
the address to use is:
concat("https://www.bcgen.com/demo/linear-dbgs.aspx?D=", FIELDNAME)
Click 'Insert Field or Group' and then select the field to barcode and click 'OK' three times to exit.
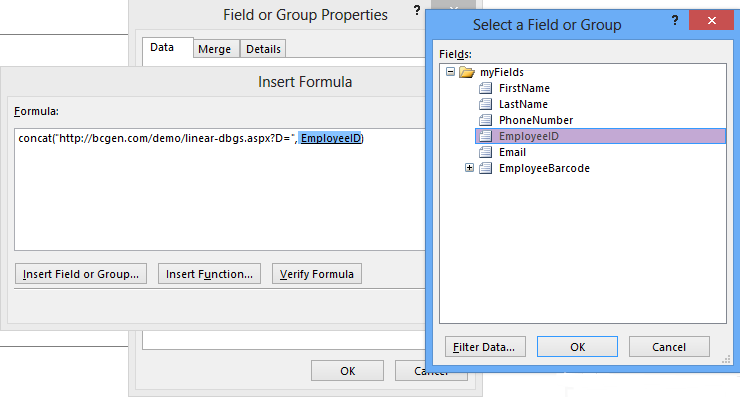
- Choose Preview and view the form to verify that the
barcode appears correctly. The barcodes may take some time to appear
when creating large reports because they are generated independently
via the internet.
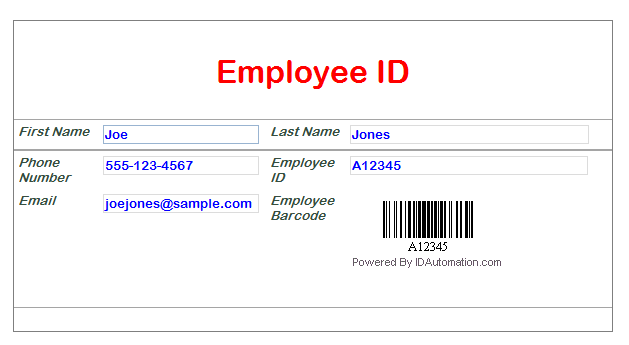
- Print and scan the barcode to verify that the correct data is
encoded. If a scanner is needed to verify barcodes, consider the
IDAutomation USB Barcode Scanner.
2D Barcode Implementation
In the demo version of the Dynamic Barcode Generator Service the text of "DEMO" along with a CR and LF function will be automatically encoded in the barcode. Therefore, if symbol size is being evaluated, only the purchased version should be used. 2D barcodes may be created from the demo version of the Dynamic Barcode Generator Service by entering the web addresses below into the Formula Files as described in the tutorial:
https://www.bcgen.com/demo/IDAutomationStreamingDataMatrix.aspx?D=
https://www.bcgen.com/demo/IDAutomationMaxicodeImage.aspx?D=
https://www.bcgen.com/demo/IDAutomationStreamingPDF417.aspx?D=
https://www.bcgen.com/demo/IDAutomationStreamingAztec.aspx?D=
https://www.bcgen.com/demo/IDAutomationStreamingQRCode.aspx?D=
For example, a DataMatrix barcode is easily created in Microsoft InfoPath using the
web address:
concat("https://www.bcgen.com/demo/IDAutomationStreamingDataMatrix.aspx?D=", EmployeeID)
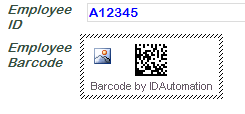
NOTE:
If SSL encryption is desired, change "http" to "https".
Combine Multiple Fields Into a Barcode
Using the IDAutomation Dynamic Barcode Generator Service, multiple fields may be easily combined, appended, or delimited within a single barcode symbol by using the ApplyTilde feature. The following example encodes (Employee ID, the tab function, First Name, the return function, and Last Name) into a DataMatrix symbol.
concat("https://www.bcgen.com/demo/IDAutomationStreamingDataMatrix.aspx?D=", EmployeeID, "~d009", FirstName, "~d013", LastName)
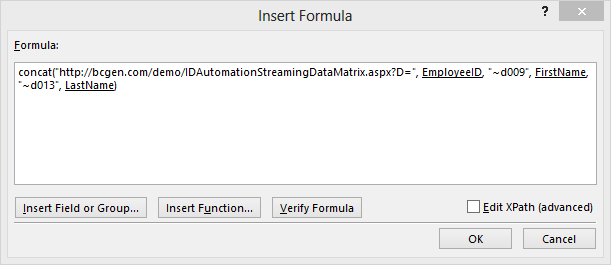
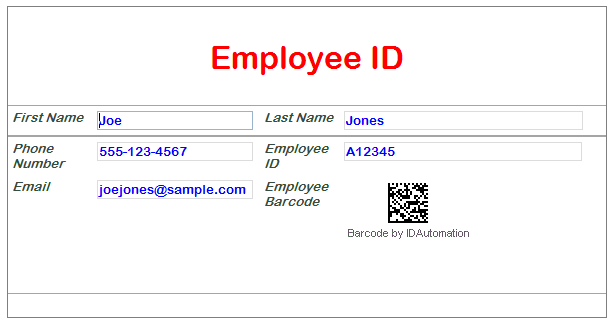
Create QR-Code vCards by concatenating the desired contact fields to encode into barcode:
concat("https://www.bcgen.com/demo/IDAutomationStreamingQRCode.aspx?D=", "MECARD:N:", LastName, ",", FirstName, ";", "TEL:", PhoneNumber, ";", "EMAIL:", Email)
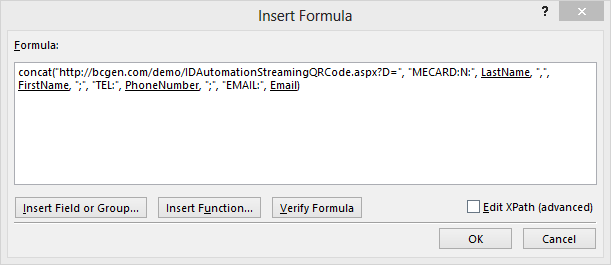
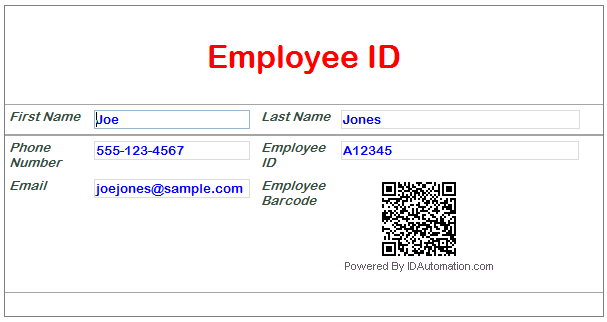
Barcode scanned returns: MECARD:N:Jones,Joe;TEL:555-123-4567;EMAIL:joejones@sample.com
If assistance is needed, please contact IDAutomation.

