Claris FileMaker Barcode Plug-In User Manual
This is the user manual for the 32-bit Native Generator Plug-in, an older version of this product. When using FileMaker versions 12 and up, IDAutomation recommends using the latest version that implements the native generator as a custom function.
- Product Overview
- Integration Tutorial
- Technical Support
- If a scanner is needed to verify barcodes, IDAutomation offers several affordable USB Barcode Scanners.
 Buy License
Download Demo
Support
Buy License
Download Demo
Support
Overview and Compatibility
This product is a complete FileMaker Plug-In Extension that creates barcodes without any other dependencies. The plug-in provides formulas, that when displayed in a report, create a barcode from an already installed system font such as Arial or Times New Roman. Once installed, no other components or fonts need to be installed to create barcodes; it is the complete barcode generator provided as a single redistributable plug-in file.
| Compatibility and Requirements | |
| Application Compatibility | FileMaker 7 and above |
| OS Compatibility | Macintosh OS X or Microsoft Windows 95 or greater, including 7 and 8 (32 and 64-bit). |
| Symbology Compatibility | Code 128 (Sets A, B, C, and Auto), Code 39, Codabar, GS1-128, Interleaved 2 of 5, and MSI. |
| Minimum System Requirements | 500 MHZ Processor, 128MB RAM, 5 MB available hard drive space |
| Intended Implementer | FileMaker Database and Application
Developers; End users and non-developers may find it easier to use IDAutomation's Barcode Fonts for FileMaker. |
* This package does not support UPCA, UPCE, EAN13, or EAN8 barcodes because of the required OCR text characters that must appear below this barcode type. If these barcode symbologies are required, the UPC/EAN Barcode Font Advantage is available as a separate purchase.
Barcode Integration Tutorial
Installing the Native Barcode Generator is a fairly easy process. If problems are encountered with this tutorial, IDAutomation recommends referring to the sample database included in the package.
-
Extract the files from the Native Barcode Generator
package.
- Install the plug-in into the FileMaker Extensions folder:
- Microsoft Windows Systems: Copy IDAutomationNat.fmx
file to the 'Extensions' subfolder
of the FileMaker folder.
For example: "C:\Program Files (x86)\FileMaker\FileMaker Pro 11 Advanced\Extensions" - Mac OS X: Drag the IDAutomationNat
file to the 'Extensions' folder inside the FileMaker folder.
- Microsoft Windows Systems: Copy IDAutomationNat.fmx
file to the 'Extensions' subfolder
of the FileMaker folder.
- If FileMaker is running, shut down and restart FileMaker. Choose
Edit - Preferences - Plug-in. Choose the Plug-Ins tab
to ensure the IDAutomationNat plug-in is enabled.
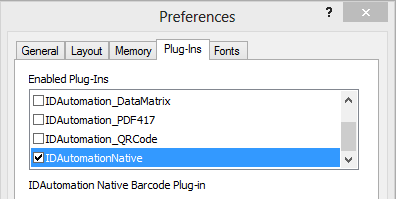
- Open the database and choose File - Manage - Database. For the
field name enter
IDAutomationBC1
(or another descriptive name); for the field type, choose Calculation
and choose Create.

- In the Specify Calculation
form, choose External Functions from the view of functions and
select the function beginning with
IDAuNat that is for the barcode type needed. If it is uncertain
what type of barcode is needed, IDAutomation suggests using
Code 128.
Place the field that is to be encoded in the barcode as the
parameter in the function. Change the
Calculation Result to Text and choose OK.
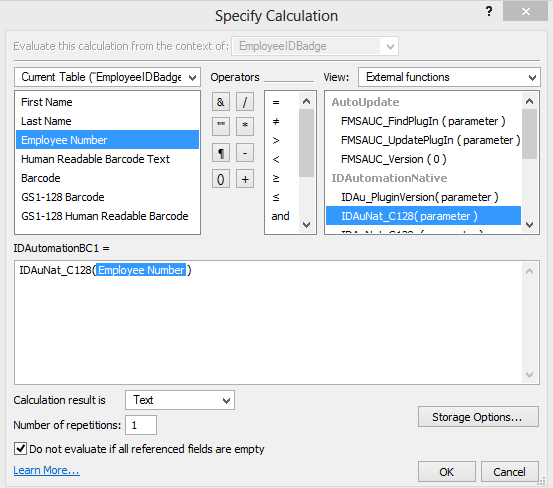
Optional: The parameter may be changed to a formula that appends text to a field or combines multiple fields. For example:
IDAuNat_C128( "PREFIX" & Field1 ) or IDAuNat_C128( Field1 & "," & Field2 )
- Open the form or report in Layout Mode. If the new IDAutomationBC1
does not appear at the bottom of the form automatically, choose Insert
- Field, select the field named "IDAutomationBC1" from the
list of fields, and choose OK.
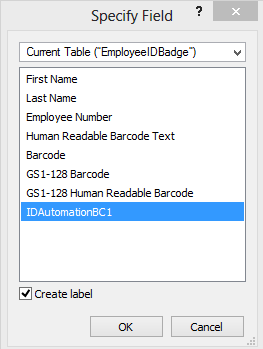
After the field appears on the form, the edges may need to be sized so the barcode can fit within it.
NOTE: If this field is not large enough, the barcode will not display correctly. - Click on the field and
open the Inspector Window, if not already open by going to View -
Inspector:
-
Change the font to Arial or Times New Roman and change
the Font Size to 3 points.
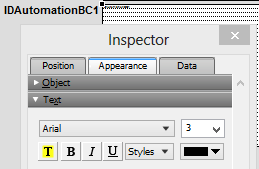
Because the font drop-down box does not contain small sizes, the size must be manually typed in. The font size determines the X Dimension, or the width of the barcode, which may be changed as necessary.
Point Size Approximate X Dimension 2 08 Mils 3 12 Mils 4 16 Mils 5 20 Mils 6 24 Mils 7 28 Mils 8 32 Mils
- Still, in the Inspector Window, choose Paragraph, change the Line Spacing
Height to 0.65 lines, and change the Alignment
to Center.
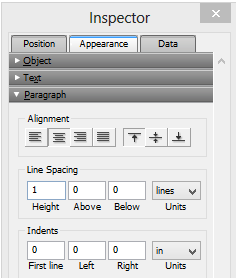
-
Change the font to Arial or Times New Roman and change
the Font Size to 3 points.
- Optional: If a text interpretation of the barcode is needed, it
is suggested to place the appropriate field directly above or below
the field that will contain the barcode.
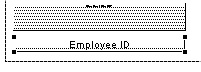
- Save and view the form or report. Verify that the barcode symbol
is being created properly. In some cases, horizontal lines may appear
in the barcode because of low screen resolution. However, the printed
barcodes should be accurate without any visible lines. If a scanner
is needed to verify printed barcodes, IDAutomation offers several
affordable USB barcode
scanners.
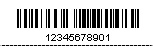
Creating GS1-128 (UCC/EAN-128) Symbols
IDAutomation includes the capability in this product to create barcodes and text for GS1-128 (UCC/EAN128) symbols with the built-in ApplyTilde feature. The following describes the changes required in the Barcode Integration Tutorial to implement GS1-128. This GS1-128 symbol example is created from 18 digits of numbers in the GS1DataField field.
- Enable the ApplyTilde option in the calculation
formula and add in the application identifiers with
tilde commands. The
result line should be similar to the following:
IDAuNat_C128( "~202" & GS1-DataField & "|12|1" )
- If it is desired to place parenthesis in the correct locations of
the text interpretation, the IDAu_Code128HR function may be used for
the
IDAu plugin as a calculated field. For example:
IDAu_Code128HR( "~202" & GS1-DataField )
- When ApplyTilde is enabled, a GS1 MOD10
check digit may also be calculated. For example, a GS1-128 symbol with
17 digits of numbers in the GS1DataField
field could be created with the following formula:
IDAuNat_C128( "~202" & GS1-DataField & "~m17|12|1" )
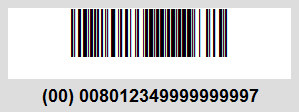
Functions of the Native Barcode Generator
DataToEncode is the only required parameter in the functions provided. Optional parameters are separated with the pipe "|" character. When one optional parameter is used, all must be specified.
| Example Formulas | |
| Code 128 barcode with default settings: | IDAuNat_C128( Field1 ) |
| Code 128 barcode, with height = 12: | IDAuNat_C128( Field1 & "|12|1" ) |
| Code 3 of 9 barcode, height = 12, N Dimension =3 and Check Digit enabled: | IDAuNat_C39( Field1 & "|12|3|1" ) |
| Code 128 barcode created for GS1-128, height = 18 and ApplyTilde enabled: | IDAuNat_C128( "~202" & Field1 & "|18|1" ) |
| Barcode Functions NOTE: When one optional parameter is used, all must be specified. |
| IIDAuNat_C128 (DataToEncode|optional BarHeight|optional ApplyTilde) |
| IDAuNat_C128a (DataToEncode|optional BarHeight) |
| IDAuNat_C128b (DataToEncode|optional BarHeight) |
| IDAuNat_C128c (DataToEncode|optional BarHeight) |
| IDAuNat_C39(DataToEncode|optional BarHeight|optional N_Dimension|optional IncludeCheckDigit) |
| IDAuNat_Codabar(DataToEncode|optional BarHeight|optional N_Dimension|optional startchar|optional stopchar) |
| IDAuNat_I2of5(DataToEncode|optional BarHeight|optional N_Dimension|optional IncludeCheckDigit) |
| IDAuNat_MSI(DataToEncode|optional BarHeight|optional N_Dimension|optional IncludeCheckDigit) |
Description of the Properties of the Functions:
This is a string value that represents the data being encoded.
The height of the barcode. Default =6. The approximate height is
determined with the following formula:
Height in Inches = (Font Size) * (BarHeight) * 0.012
Height in CM = (Font Size) * (BarHeight) * 0.03
Determines the width of the wide bars, which is a multiple of the X dimension. Valid values are 2 and 3. The default is 2.
Determines whether a check digit should be automatically calculated and included for the DataToEncode. Valid values are 0 (false) and 1 (true). Default = 0.
If ApplyTilde is set to 1 (true), the tilde will be processed and allow the following options:- ASCII characters: The format ~ddd may be used to specify
the ASCII code of the character to be encoded.
- For example, if entering the following text in the Data field: 66~02977 it will encode 66GS77 where GS is a delimiter ASCII 29 character.
- Other commonly used ASCII codes are ~009 for a tab
and ~013 which is a return function. To encode other functions,
please refer to IDAutomation's
ASCII chart.
- Encoding
GS1-128 (UCC/EAN-128) AIs:
To encode alpha-numeric UCC/EAN128, the character must be set
to "AUTO" for automatic. Then, ASCII 202 or character Ê is entered
as the FNC1 before each AI, and the required start C is included
automatically.
- For example, the GS1 number of (8100)712345(21)12WH5678
should be entered as: ~2028100712345~2022112WH5678.
- In most cases, the AIs will be properly represented in the human-readable text. If the parenthesis is not around the correct number
for the AI, enter the following extended ASCII character as the
FNC1 for the correct number of digits in the AI:
ASCII 212 = 2 digits ASCII 213 = 3 digits
ASCII 214 = 4 digits ASCII 215 = 5 digits
ASCII 216 = 6 digits ASCII 217 = 7 digits
For example, to encode (1277)56, enter ~214127756. For more information, please refer to the UCC/EAN 128 section of IDAutomation's Code 128 FAQ
- In most cases, the AIs will be properly represented in the human-readable text. If the parenthesis is not around the correct number
for the AI, enter the following extended ASCII character as the
FNC1 for the correct number of digits in the AI:
- For example, the GS1 number of (8100)712345(21)12WH5678
should be entered as: ~2028100712345~2022112WH5678.
- Create a Mod 10 Check digit: To create a Mod 10 check
digit for xx number of characters, add the following to the DataToEncode:
~mnn (where nn is a 2-digit number representing the number
of characters preceding the tilde in which to base the Mod 10 calculation).
- The additional MOD 10 check digit is commonly used in GS1 (UCC/EAN)
barcode types. For example, setting the DataToEncode property to
~2024021234567890123456~m16 will cause
a mod 10 check digit to be created based on all 16 characters before
the tilde. The human-readable text and scanned data will display
as (402)12345678901234560. The final 0 is the mod 10 check digit
and replaces ~m16.
- The additional MOD 10 check digit is commonly used in GS1 (UCC/EAN)
barcode types. For example, setting the DataToEncode property to
~2024021234567890123456~m16 will cause
a mod 10 check digit to be created based on all 16 characters before
the tilde. The human-readable text and scanned data will display
as (402)12345678901234560. The final 0 is the mod 10 check digit
and replaces ~m16.
- FNC2: When necessary, the FNC2 character may be inserted
into the DataToEncode string by using ASCII 197. For example;
~1978012349091.
- IDAutomation's
SC5USB
Scanner can be programmed to hold the barcode starting with
the FNC2 in memory and only transmit it to the computer after scanning
a barcode containing the FNC1.
- IDAutomation's
SC5USB
Scanner can be programmed to hold the barcode starting with
the FNC2 in memory and only transmit it to the computer after scanning
a barcode containing the FNC1.
Technical Support
Priority phone, email, and forum support are provided up to 30 days after purchase. Additional priority phone, email, and forum support may be obtained if the Priority Support and Upgrade Subscription is active.
- If the barcode is truncated, looks corrupted, or does not appear
completely, resize or increase the width of the field.
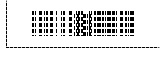
- If the resulting symbol contains boxes instead of a barcode,
it is because the process used does not completely support Unicode characters.
Usually, this is caused by processes that create PDF documents.

- If horizontal lines appear in the printed barcode, check
the text format and decrease the Line
Spacing Height to 0.60 or less. However, it is normal for
horizontal lines to appear on the screen because of low screen resolution.
- If scanning problems are encountered with small barcode sizes,
verify a printer of 300 DPI or greater is being used. An X dimension
of 16 MILS or greater should be used with low-resolution thermal 203
DPI printers. IDAutomation also offers many barcode fonts that
print well
to low-resolution thermal printers. Additionally, verify the scanner
being used can read small barcodes.
- If barcodes do not scan at the default settings, check to
make sure that the barcode type is enabled in the scanner and that there
is sufficient white space surrounding the barcode. Additional solutions
are provided in the
Barcode will not
scan KB article.
- Additional problems and solutions are provided at IDAutomation's barcode font troubleshooting site and by searching resolved public forum threads.

