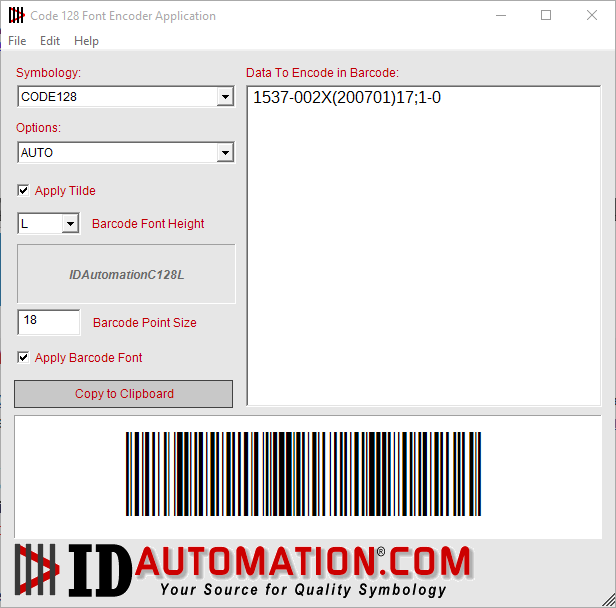Code 128 Font Encoder App Software Application
The Code 128 Font Encoder Software Application is provided with the IDAutomation Code 128 Font Package to allow users to easily paste barcodes into applications as a font.
Buy License Support Download Demo Release Log
Tutorial
This tutorial describes how to easily generate a Code-128 barcode and paste it into an application. Refer to the Font Encoder Software Application site for other capabilities, including the ability to generate multiple barcodes, import/export features, and command line arguments.
- Install the Code 128 Font Package version 2016 or later, and open the Font Encoder Application.
- Enter the barcode string desired in the Data to Encode field.
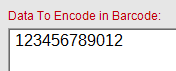
- Select the Character Set option; valid values are
Auto,
A,
B, or
C. IDAutomation recommends using Auto.
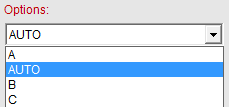
- Should the barcode data include the need for the Apply Tilde feature, click on the check box.
- Select the desired font height that is available.
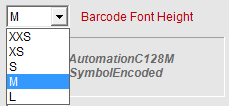
- Choose the
point size needed

- Click the 'Apply Barcode Font' to change the encoded data string to
a barcode.
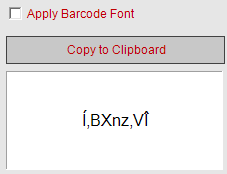
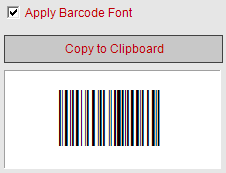
- Click the 'Copy to Clipboard' and paste the barcode into another
application, such as Microsoft Word.
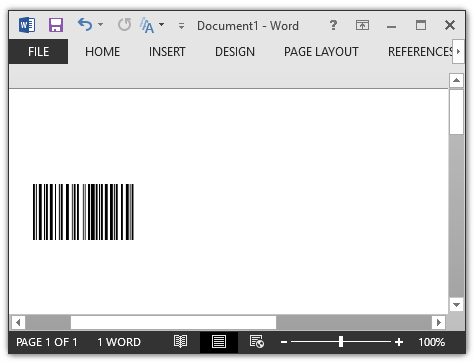
Code 128 Standard Examples
SSCC-18
In this example, an SSCC-18 barcode using Code-128 will be generated. Your requirements may be less complex depending on the circumstances. SSCC-18 was chosen to demonstrate the capabilities of the product with GS1-128 barcodes; however, any type of data may be encoded.
- Install the Code 128 Font Package and open the Font Encoder Application.
- Enable "Apply Tilde" if it is not already enabled.
- In the Data To Encode field, enter the text that is to be encoded in the barcode. In this example, we enter (00)11234567123456789~m17. According to the GS1-128 syntax, the (00) defines the AI, and the ~m17 calculates a MOD10 check digit.
- Select the font height of "M" and change the font size to 12 points.
- Choose the "Copy to Clipboard" button.
- In your application, press Ctrl-V or right-click and choose Paste.
- The barcode should appear in your application.
If only text is shown, highlight the pasted text and choose the
appropriate barcode font.
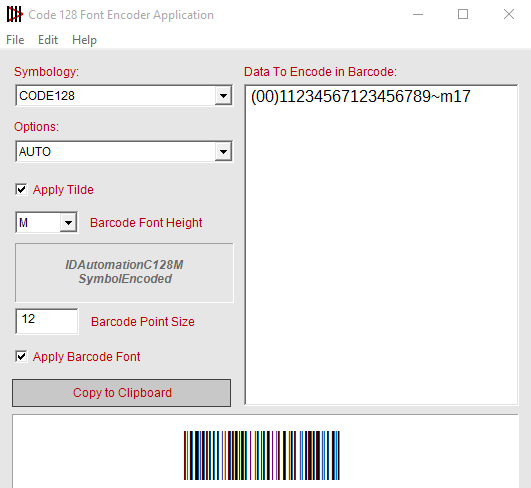
USPS EAN128 Barcodes
In this example, a USPS EAN128, also known as UCC/EAN Code GS1-128 or IMpb barcode, will be generated. The detailed tutorial for this example is located on the Code 128 Barcode FAQ page.
- Install the Code 128 Font Package and open the Font Encoder Application.
- Change the character set to Auto, and it will automatically add a start C, which is required by this standard.
- Enable "Apply Tilde" if it is not already enabled.
- In the Data To Encode field, enter the text that is to be encoded in
the barcode. In this example, we enter (00)~21342090221~212920569013951581555550~m21.
- ~213 indicates the first AI (Application Identifier), which is 420, the Postal Routing Code.
- ~212 indicates the second AI, which is 92, the Channel AI.
- ~m21 creates the MOD 10 Check Digit as required for this standard.
- Select
the barcode font height of "L" and change the point size to 16 points
as required by the USPS special services, which is a height of .75" and an X dimension of .013".
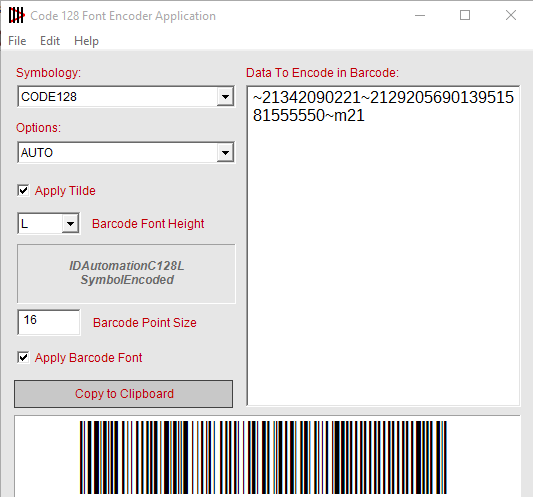
SICI and SISAC Barcodes
In this example, a SISAC barcode is created by encoding the SICI (Serial Item and Contribution Identifier) into a Code 128 barcode. The detailed tutorial for this example is located on the SICI and SISAC Barcode Tutorial page.
- Install the Code 128 Font Package and open the Font Encoder Application.
- An example SICI for this will be
1537-002X(200701)17;1-0
- The first 9 digits are the ISSN number
- Next 6 the date of publication
- Next volume number followed by a semicolon
- Then the standard version number, followed by a hyphen
- Finally, the Code 128 Check Digit will be automatically generated by the FEA.
- Enable "Apply Tilde" if it is not already enabled, to encode the parentheses accurately.
- Select
the barcode font height of "L", then change the point size to 18 points
for an X dimension of .025cm and a height of 0.90 as described by the font specifications.