Excel 365|Excel 2024+|Web Streaming Barcode Tutorial
Easily insert dynamic, streaming barcodes in Microsoft Excel 365, Excel 2024, and later versions without installing fonts, scripts, or components. This tutorial uses the Dynamic Barcode Generator Service, which supports all popular Linear 1D and 2D barcode types including Code-128, GS1-128, Code-39, PDF417, Data Matrix, QR-Code, and more.
Compatibility
This implementation is compatible with all versions of Excel that support the =IMAGE function. The =IMAGE function is fully supported in Excel for Microsoft 365 (also known as Excel in the cloud or Excel for the web) and locally installed Excel 2024 and later versions. To generate barcodes for locally earlier installed versions of Excel, IDAutomation recommends the Native Barcode Generator for Excel.
Excel 365 Integration
- Purchase a subscription for the Dynamic Barcode Generator Service or use the fully functional demo. The demo version includes a watermark that will not appear in the licensed version.
- Open Excel & click on the cell that will contain the barcode and place data on cell A1 that you wish to encode in the barcode. If your data is on a different cell, replace A1 with the cell you want to encode.
- Copy and Paste the following formula into the cell and verify that a QR Code barcode appears in the cell:
=IMAGE("https://www.bcgen.com/demo/IDAutomationStreamingQRCode.aspx?D=" & A1) If a #BLOCKED! error appears, choose the option to turn on images.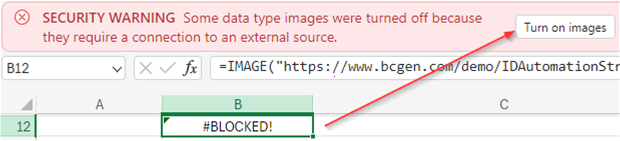 The barcode may appear very small or truncated if the cell is not the proper height and width to contain the entire barcode. Size the cell accordingly.
The barcode may appear very small or truncated if the cell is not the proper height and width to contain the entire barcode. Size the cell accordingly.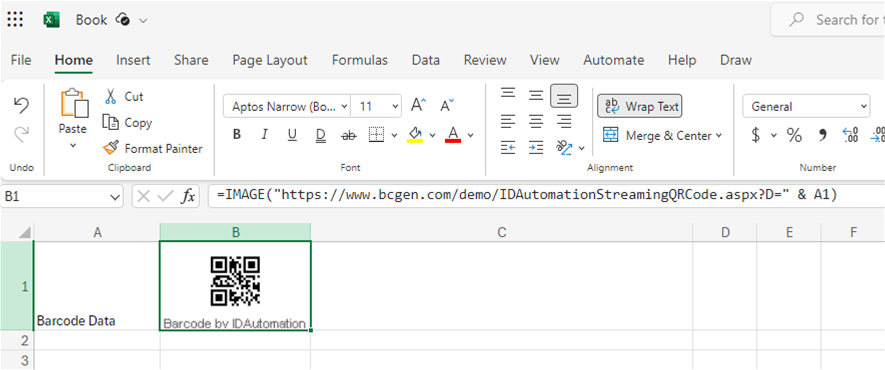
- If you have purchased the product or you wish to use a barcode other than the QR Code Demo, change "https://www.bcgen.com/demo/IDAutomationStreamingQRCode.aspx" to the streaming URL you wish to use.
- To change the parameters of the barcode from the default values, add these to the URL before the "D=", for example: "https://www.bcgen.com/demo/IDAutomationStreamingQRCode.aspx?X=.1&D=" which changes the default X Dimension to .1 CM.
- After changing the barcode type and/or its data, be sure to size the barcode cell so that it is large enough to contain the entire barcode, with an appropriate amount of white space surrounding the symbol.
- Scan the barcode to verify that the correct data is
encoded. If a scanner is needed to verify barcodes, consider the
IDAutomation USB Barcode Scanner.
- A watermark will appear below the generated symbol when using the demo version of the Dynamic Barcode Generator Service. The watermark
does not appear in the
licensed version. If the barcodes are slow to appear, it is because they are generated independently with some minor latency from the internet. If this issue is experienced, it can be resolved by implementing one of
IDAutomation's streaming products on the Intranet or locally.
Appending Data Example
If information needs to be appended to the data from the cell, use the & symbol to concatenate data. For example, the following adds the text Prefix and a Suffix to the data encoded:
=IMAGE("https://www.bcgen.com/demo/IDAutomationStreamingQRCode.aspx?X=.1&D=" & "Prefix " & A1 & " Suffix")
Free Demo Streaming Barcode URLs
- https://www.bcgen.com/demo/linear-dbgs.aspx?D=
- https://www.bcgen.com/demo/IDAutomationStreamingAztec.aspx?D=
- https://www.bcgen.com/demo/IDAutomationStreamingDatabar.aspx?D=
- https://www.bcgen.com/demo/IDAutomationStreamingDataMatrix.aspx?D=
- https://www.bcgen.com/demo/IDAutomationStreamingDotCode.aspx?D=
- https://www.bcgen.com/demo/IDAutomationMaxicodeImage.aspx?D=
- https://www.bcgen.com/demo/IDAutomationStreamingPDF417.aspx?D=
- https://www.bcgen.com/demo/IDAutomationStreamingQRCode.aspx?D=

