GS1 DataBar Barcode Font User Manual
The DataBar Barcode Font is a single font that generates multiple DataBar barcode types. It is compatible with multiple operating systems and language settings, including Double Byte versions of Windows.
Buy License Support Download Demo Release Log
Installing DataBar Fonts
- Install the DataBar fonts according to the Font Installation Procedures.
- Integrate the appropriate Font Encoder into the desired application. Font encoders are provided in the Integration folder of the package.
DataBar Stacked Notes
The Stacked Omni Directional and Expanded Stacked Omni Directional symbols are unique in that they require multiple lines to generate the correct barcode symbol. If too much white space is noticed in the middle of the symbol when generating these barcodes, the line spacing property must be adjusted to .98 or 1. If the default line spacing for an application is more than 1, white space will appear in the middle of the symbol. A correctly generated symbol should appear as in Fig 1 and 2 below.
Fig 1. Stacked symbol encoding "00123456789012":

Fig 2. Expanded Stacked
symbol encoding GTIN, Weight, and
Sell By Date
Encoding
"(01)98898765432106(3202)012345(15)991231":
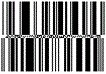
Notes:
- DataBar Expanded Stacked symbols are produced using the DataBar Expanded method by reducing the segment's property to a low, even number such as 4 or 6.
- DataBar Expanded and DataBar Expanded Stacked are both Omnidirectional, even though Omnidirectional is not part of the name.
- When the symbol is 22 segments or not stacked, it is referred to as a DataBar Expanded barcode.
- Although IDAutomation DataBar 24 is not referenced in Chart 1, it may be used to create a slightly smaller symbol for barcode types that have a height of 34x or 71x. Because a smaller than-required barcode is created with the 24x font, it should only be used in closed systems after ensuring that all scanner types utilized in the application can dependably read the symbol.
- IDAutomation DataBar 13 may also be used for 34x or 71x barcode types to produce very small symbols in closed systems.
DataBar Font Specifications
The IDAutomation DataBar Font Package consists of 3 font types to meet the required height-width specifications of each DataBar font type:
- IDAutomation DataBar 13
- IDAutomation DataBar 24 *
- IDAutomation DataBar 34
The height of the font is a multiple of the X Dimension, which is interpreted as the last number in the name. For example, IDAutomation DataBar 34 has a height that is 34 times the width of the narrowest bar. When IDAutomation DataBar 34 is used in a stacked barcode type (such as the Expanded Stacked code type that is commonly used for coupons) the required height of 71x is still achieved. The recommended point size to use is 12 points.
Chart 1. Barcode Types, Height Specification Requirements, and Font Names.
| GS1 POS Omnidirectional | Height | Font to Use | Encoder Method |
| DataBar | 34x | IDAutomation DataBar 34 | DataBar (DataToEncode) |
| DataBar Expanded | 34x | IDAutomation DataBar 34 | DataBarExpanded (DataToEncode, 22) |
| DataBar Expanded Stacked | 71x | IDAutomation DataBar 34 | DataBarExpanded (DataToEncode, Segments) * |
| DataBar Stacked Omnidirectional | 71x | IDAutomation DataBar 34 | DataBarStackedOmniDirectional (DataToEncode) |
| Non-POS Barcodes * | Height | Font to Use | Encoder Method |
| DataBar Limited * | 13x | IDAutomation DataBar 13 | DataBarLimited (DataToEncode) |
| DataBar Stacked * | 13x | IDAutomation DataBar 13 | DataBarStacked (DataToEncode) |
| DataBar Truncated * | 13x | IDAutomation DataBar 13 | DataBar (DataToEncode) |
IDAutomation's DataBar fonts have been designed to generate dependable barcodes when printed at point sizes both large and small. The font may be printed as small as 4 points if the scanner is capable of reading it, although printing at 12 points is preferred. IDAutomation's DataBar fonts are reliably read with the IDAutomation USB Barcode Scanner when printed as small as 6 points and as large as 48 points.
Chart 2. DataBar Font Point sizes and X Dimensions.
| Font Point Size | Approximate X Dimension (1 mil = .001") | |
| 48 | .102 cm | 40 mil |
| 36 | .076 cm | 30 mil |
| 32 | .069 cm | 27 mil |
| 30 | .064 cm | 25 mil |
| 28 | .058 cm | 23 mil |
| 24 | .051 cm | 20 mil |
| 20 | .043 cm | 17 mil |
| 18 | .038 cm | 15 mil |
| 16 | .033 cm | 13 mil |
| 12 | .025 cm | 10 mil |
| 8 | .018 cm | 7 mil |
| 6 | .013 cm | 5 mil |
When using a printer with less than 600 DPI, only the following point sizes will create accurate barcodes:
| 203 DPI Printer (thermal) | 300 DPI Printer |
| 6, 12, 18, 24, 30, 36 | 8, 12, 16, 20, 24, 28, 32, 36 |
Encoding and Support
Four types of GS1 DataBar symbologies are common: GS1 DataBar Omnidirectional, GS1 DataBar Stacked Omnidirectional, GS1 DataBar Expanded Omnidirectional, and GS1 DataBar Expanded Stacked Omnidirectional. These are also referred to as the DataBar POS symbols and all are Omnidirectional, which means they can be scanned from any direction.
- DataBar and GS1 DataBar Stacked - Encodes the GTIN with 14 digits. The last digit in the DataToEncode is the check digit. If unknown, enter 0 for the check digit. If 14 digits are not entered, zeros will be added to the beginning of the data. For example, The DataToEncode of 1234567890120 will scan as
(01)01234567890128. The scanning equipment should automatically append the AI of (01) to the beginning of the data and calculate the check digit.
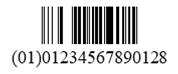
- DataBar Expanded and DataBar Expanded
Stacked - Encodes multiple types of
GS1 Application Identifiers. The DataToEncode for this barcode type prefers parentheses around each AI in the barcode. For
example: "(01)98898765432106(3202)00750(15)841231".
GS1 DataBar Expanded Stacked symbols are created and sized by setting the segments property to a low even number such as 4 or 6.
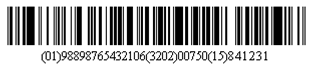
To verify that the font and encoder are working properly together in Windows, perform the following steps:
- Install the DataBar Font Package on a Windows PC by opening the installation file.
- After installation, reboot the PC to ensure the font will be recognized by the application.
- Open the Excel example provided with the package, which is an icon located in Start - Programs - IDAutomation DataBar Font - Excel Example.
- After Excel opens, choose the option to enable macros.
- Change the text in cell A2 to 20012345678909 and press enter. If scientific notations appear, ensure the cell is formatted as text.
- Change the font in cell B2 to the Arial font.
- The text data in cell B2 should be a1a1c1c1e1a3i1a3a3b3a1a1b2a3a3b1a7c3c2a1b2b3a1
- After the font in cell B2 is changed to the IDAutomation DataBar 13 font, a correct barcode will be created.
- Print and test scanning the DataBar barcode with a GS1 DataBar Barcode Scanner.
Popular Forum Post Resolutions:
- White Lines appear in a Stacked Symbol
- How to Create DataBar Barcodes in Excel
- How to Create DataBar Expanded Stacked Barcodes
- DataBar UFL and Crystal Reports Data Limit Warning
* The non-POS barcode types are rarely used and are only supported with the following font encoders:
- User Tools:
- Windows DLL
- Crystal Reports UFL
- FileMaker Barcode Plug-In (32-bit only)
- Developer Tools: (included in Developer License and above)

