Native Barcode Generator for Microsoft Access
- Product Overview
- Integration Tutorial
- Generating the Barcode on a Report
- Creating the Barcode on a Form
- Creating symbols for GS1-128, GS1-DataMatrix and GS1-QR Code
- Encoding TLV Base64 in QR Code
- Generating Multiple Symbols on the Same Report
- Functions
- Support
Product Update: The latest version of the QR Code now includes new built-in support for UTF-8 Encoding, Auto Mode, TLV Base64, Swiss QR-Bill, Center Override, and GS1 QR Code. Data Matrix now features a faster and more efficient auto-encoding algorithm, supporting GS1 and UTF-8.
Buy License Support Download Demo Release Log
Product Overview and Compatibility
The Native Barcode Generator is intended for Microsoft Access Developers who wish to easily integrate barcode capability into their databases and applications without any external dependencies. This product is implemented as a VBA Module.BAS file with complete source code, which allows the developer greater flexibility in implementation and design without any annoying add-in menus or license file requirements. Once installed in a database, no other components or fonts need to be installed to create barcodes; it is the complete barcode generator that stays with the database, even when distributed.
| Compatibility and Requirements | |
| Application Compatibility | Access 2000 and greater, including Access 2016. |
| OS Compatibility | Compatible with both 32 and 64-bit systems, including Microsoft® Windows® 7, 8, and 10. |
| Barcode Symbology Compatibility | Code 128, Code 39, Code 93, Codabar, GS1-128,
Interleaved 2 of 5, MSI, USPS Intelligent Mail (IMb), OneCode
Confirm, Postnet, PDF417, QR-Code, GS1 QR-Code, AIM QR-Code, Micro
QR-Code, GS1-DataMatrix, DataMatrix ECC200, DataBar Omnidirectional, DataBar
Stacked Omnidirectional, DataBar Expanded & DataBar Expanded Stacked. *
|
| Intended Implementer | Access Developers, End users, and non-developers may wish to use the IDAutomation Barcode ActiveX Controls. |
* This package does not support UPCA, UPCE, EAN13, or EAN8 barcodes because of the required OCR text characters that must appear below this barcode type. If these barcode symbologies are required, the UPC/EAN Barcode Font Advantage Package is available as a separate purchase. In addition, GS1 DataBar can encode all UPC and EAN barcode types within a smaller symbol and has been approved for use in POS systems since 2010.
Report Barcode Integration
Installing the Access Native Barcode Generator is a simple process. If problems are encountered with this tutorial, IDAutomation recommends referring to the sample database included in the package. The demo version of this product may only be used within the sample database provided in the download.
- Extract the files from the Access Native Barcode Generator package.
- Open the database where the barcode is needed.
- Press ALT-F11 to open the Visual Basic Editor. If ALT-F11 does not work, in Access 2000 or 2003, choose Tools - Macro - Visual Basic Editor. For Access 2007 and above, choose Database Tools - Visual Basic.
- From the Visual Basic Editor, choose File - Import File and import the appropriate VBA module from the files extracted.
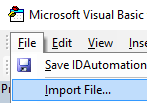
Once the files are imported, they become embedded in the database file. - Choose File - Save and then close the Visual Basic Editor. All functions of the Access Native Barcode Generator are now embedded in the database.
- Change the report in Design View. This is accomplished by right-clicking
on the report and choosing Design in versions before 2007 Access. In versions of Access 2007 and above, go to the Design tab and change the view to Design
View.
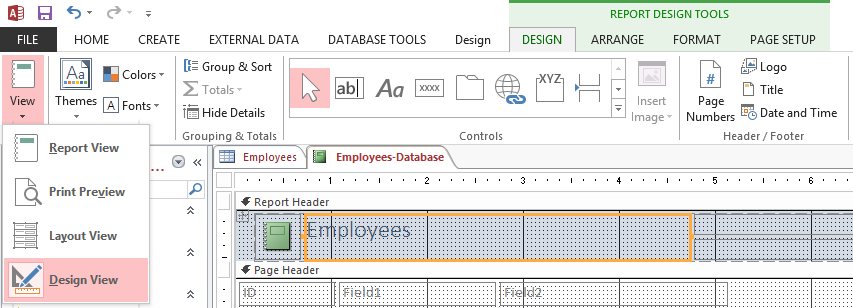
- Insert a text box in the details section of the form, and increase the height and width so it will be able to contain the barcode. The text box may be easily added by dragging the field from the Field List in versions of Access before 2007. Size the box so it is tall and wide enough to contain the barcode symbol. The height of the barcode is changed by sizing the text box.
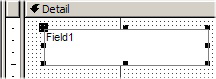
In versions of Access 2007 and above, click on the text box icon in the Controls Section on the Design Ribbon.
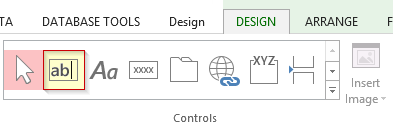
Draw the text box on the details section of the form large enough to contain the barcode symbol.

A label on the left side of the text field will be automatically added, as shown in the image above with the Text20 label, but it may be removed because it will not be visible when the report runs. - Right-click on the text box and select Properties.
Change the Name of the text box to
txtIDAutomationBC1 and verify the control source is the field
that needs to be encoded in the barcode.
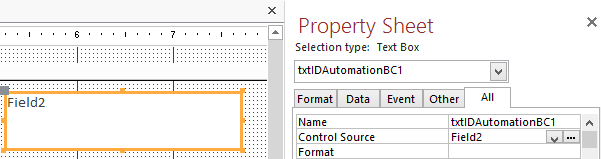
Optional: The Control Source may be changed to a formula that appends text to the data or combines multiple fields, for example: ="PREFIX" & [Field1] or =[Field1] & [Field2] or =[Field1] & "," & [Field2] - Save and run the report. Verify that the data to be encoded in the barcode appears in the text box. If it does not, consult Access Help to determine how to get the correct data in the text box. The result of the Control Source in the text box is what will be encoded in the barcode. In some instances, it may be necessary to specify the table and field in the control source, for example: =([Table1.Field1])
- If it is desired to have a text interpretation appear below or above the barcode symbol, copy the text box and paste it in a suitable location on the form. Save and run the report.
Verify that the data that needs to be encoded appears in both text boxes.
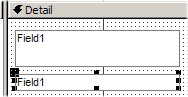
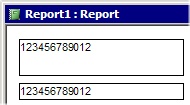
- Reopen the report in Design Mode. Right-click on the detail
section of the report, choose Build Event, and then choose
Code Builder.
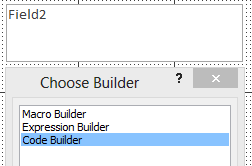
- The Visual Basic Editor will open. The code builder may insert text automatically and remove any text that appears in the editor.
- Copy and paste the following text into the editor so it is the only text appearing:
Private Sub Detail_Format(Cancel As Integer, FormatCount As Integer) Dim result As String result = IDAutomation_NatG_C128(txtIDAutomationBC1, Me)
End Sub - If a symbology other than Code 128 is necessary, modify the function so that IDAutomation_NatG_C128 is changed to the name of the function used to create the barcode. txtIDAutomationBC1 is the name of the text field that is to be encoded in the barcode. For example, the following code is used for QR Code:
Private Sub Detail_Format(Cancel As Integer, FormatCount As Integer) Dim result As String result = IDAutomation_NatG_QRCode(txtIDAutomationBC1, Me) End Sub
- To create the barcode with default options,
skip this step. To modify the size of the symbol or other parameters of the barcode, place a comma after "Me" to view available options. To gain greater control over the size of the barcodes,
or to create very small symbols, the DPI must also be changed to 600
or greater. The size is determined by the Mils parameter, which is 1/1000 of an inch. To convert from CM, use the formula (Desired CM) * 393 = Mils and round up to a whole number.

To generate the Swiss QR Bill at 17 mils, 600 dpi, and symbol version 23, use the following code:Private Sub Detail_Print(Cancel As Integer, FormatCount As Integer) Dim result As String
result = IDAutomation_NatG_QRCode(IDAutomationQRCode1, Me, 17, 600, 0, 1, 0, 0, 23) End Sub - Save and run the report to verify barcodes are being properly created. If the barcode does not appear,
check the security settings, double-check
all steps of this process, and refer to
Technical Support. To adjust the width of the barcode symbol, change the MILS
setting accordingly. The height of the symbol in linear barcodes is determined by the size of the associated text box.
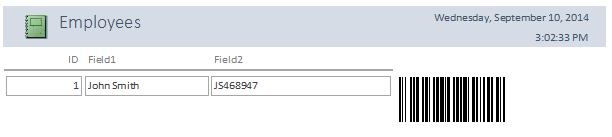
- For testing purposes, IDAutomation offers the Barcode Decoder App. This app is particularly useful in verifying lower ASCII codes, GS1 data, and UTF-8 Unicode encoding.
Form Barcode Integration
The process of generating native barcodes on a form is only available in 2020 or later versions of this product. If you previously purchased the product and need this functionality, please update your Support and Upgrade Subscription to obtain the latest version.
- Extract the files from the Access Native Barcode Generator package.
- Open the database where the barcode is needed.
- Press ALT-F11 to open the Visual Basic Editor. If ALT-F11 does not work, in Access 2000 or 2003, choose Tools - Macro - Visual Basic Editor. For Access 2007 and above, choose Database Tools - Visual Basic.
- From the Visual Basic Editor, choose File - Import File and import the appropriate VBA module from the files extracted.
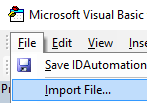
Once the files are imported, they become embedded in the database file. - Choose File - Save and then close the Visual Basic Editor. All functions of the Access Native Barcode Generator are now embedded in the database.
- Open the Access Example database provided with the product and open the Form Example in Design View.
- Right-click on the barcode field and choose Copy; paste the field into your database where it is needed on the form.
- After pasting the field, right-click on it and choose properties. Change the Control Source so that the information within the brackets retrieves the data that needs to be encoded in the barcode in the Table.Field format.
=IDAutomation_Nat_C128([Table1.Field1]) - The font of the field should already be set to Courier New at 5 points or greater for linear barcodes or 4 points or greater for 2D barcodes. The size must be large enough to be easily decoded by the scanner. The font size
may be adjusted according to the following chart:
Point Size X Notes about point size and symbol distortion 3 12 Mils (.03cm) - To scan from the screen of a Windows PC, the best sizes to use are 5, 10, 12, or 16 points.
- If distortion is noticed, slightly adjust the point size up or down in 1-point increments until a correct symbol is obtained.
- The X dimensions are doubled for 2D matrix symbols such as Data Matrix and QR-Code. For example, a QR-Code printed at 5 points will have an X of 40 Mils.
- The X dimensions are approximate and may change with different resolutions of screens.
- To reduce the size even more by about 50%, download the Universal 2D Font and install the “IDAutomation2D S” font from the package. After installation, select the “IDAutomation2D S” font instead of Courier New or Consolas to generate the symbols. When using the IDAutomation2D S font, refer to the Specifications to determine the point size.
4 16 Mils (.04cm) 5 20 Mils (.05cm) 6 24 Mils (.06cm) 7 28 Mils (.07cm) 8 32 Mils (.08cm) 10 36 Mils (.09cm) - If necessary, change the function of the barcode type. Options and function parameters, such as barcode height and encoding mode, can be changed from the default by placing a comma between the brackets and closing parentheses.
- Size the text box so that it is large enough for the barcode that is going to be generated. If distortion is noticed, increase the size even more.
- Save and view the form to verify barcodes are being properly created. If barcodes are not properly generated, refer to the access example provided in the product package to determine the problem by process of elimination. If white lines and a distorted symbol appear, it is usually because the field is not large enough to properly contain the symbol generated.
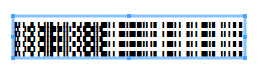
- Barcodes on forms may also be generated in code and displayed on a label on a form. This method should only be performed by experienced access code developers and is implemented by referring to the code in the access example provided.
Creating GS1-128
IDAutomation includes the capability in this product to create barcodes and text for GS1-128 (UCC/EAN128) symbols with the Apply Tilde feature. The following describes the changes in the Code and the Control Source selections of the Barcode Integration Tutorial to implement GS1-128. The GS1-128 symbol is created from 17 digits of numbers in the GS1DataField field.
- Change the
ApplyTilde option in Step 15
to "True." The result
line should be similar to the following:
result = IDAutomation_NatG_C128(txtIDAutomationBC1, Me, 12, True) - The Control Source selection in
Step 8 must be changed to a formula that properly encodes
GS1-128 barcodes, for example:
="Ê" & [GS1DataField] & "~m17" - The IDAutomation_C128HR function may be utilized as the control source for the text interpretation in Step 10 to place the parentheses in the correct locations of the text. For example: =IDAutomation_C128HR ("Ê" & [GS1DataField] & "~m17" )
Creating GS1-Data Matrix
The following describes the changes in the Code and the Control Source selections of the Barcode Integration Tutorial to implement GS1-DataMatrix.
- Change the
Encoding Mode and enable
ApplyTilde in Step 15. The result
line should be similar to the following:
result = IDAutomation_NatG_DataMatrix(IDAutomationDataMatrix1, Me, 20, 300, 1, 3, -1, 0) - The Control Source selection in Step 8 must be changed to a formula that properly encodes the FNC1, for example:
="(10)123456789(21)" & [NumberData] - IDAutomation recommends testing the result with the GS1 Data Decoder App.
Creating GS1-QR Code
The following describes the changes in the Code and the Control Source selections of the Barcode Integration Tutorial to implement GS1 QR-Code.
- The result
line should be similar to the following:
result = IDAutomation_NatG_QRCode(IDAutomationQRCode1, Me, 20, 300) - The Control Source selection in Step 8 must be changed to a formula that properly encodes the FNC1, for example:
="~1" & [GTIN] & "8200" & "https://www.idautomation.com" - IDAutomation recommends testing the result with the GS1 Data Decoder App.
Generating Multiple Barcode Symbols on one Report
IDAutomation includes the capability to create multiple barcode symbols in the same report. The following describes the changes in the Code and the Control Source selections of the Barcode Integration Tutorial to allow multiple symbols to be created:
- Add a text box for each barcode needed in the report, described in Steps 7 through 10.
- Give each text box a unique name instead of the standard name recommended in Step 8. For example, use txtIDAutomationBC1 for the first barcode and txtIDAutomationBC2 for the second.
- Add additional result lines for each unique
text box name that is to contain a barcode, as described
in Step 13. For example:
Private Sub Detail_Print(Cancel As Integer, PrintCount As Integer) Dim result As String
result = IDAutomation_NatG_C128(txtIDAutomationBC1, Me)
result = IDAutomation_NatG_C128(txtIDAutomationBC2, Me)
End Sub
Functions of the Access Native Barcode Generator
The result line in Step 13 of this tutorial
may be altered to produce various barcode types, which are
listed below. For example, to create a Code 39 barcode, the result
line on step 13 may look similar to:
result =
IDAutomation_NatG_C39(txtIDAutomationBC1, Me)
Function Properties:
Parameters may be modified as necessary. Click the links of the following parameter properties list for more details.
- TextControlName - The name of the text control as specified in Step 8.
- ReportControlName - The name of the report where the barcode is to appear. This should normally be set to "Me," which is the current report.
- DataToEncode - This string value represents the data being encoded.
- ExpandedStackedSegments - In Databar Expanded, the number of segments to generate a stacked symbol is from 2-22; 4, 6, and 8 usually work best.
- Height - Applicable for DataBar is 13, 24, or 34. The default is 24.
- Mils - The X dimension, which is measured at 1/1000 of an inch, where 12 is the default. This value changes the width of the barcode symbol.
- ApplyTilde - When True, encodes functions with the ~ character. QR Code 2022 and later in this product adds support for TLV and Base64 encoding.
- N_Dimension- Determines the width of the wide bars, which is a multiple of the X dimension. Valid values are 2 and 3. The default is 2.
- IncludeCheckDigit - A Boolean value that specifies whether a check digit should be automatically calculated and included for the DataToEncode.
- DPI - The dots-per-inch the graphic is generated for, where 300 is the default. When using a printer with a lower or higher resolution, this value may be modified to produce a more accurate symbol. An accurate symbol can only be created on a 203 DPI printer when this value is set to 203.
- Orientation - Values of 0, 90, and 270 degrees are supported.
Barcode Functions (used in the result line of Step 13)
| Linear Symbologies | |
| Symbology | Formula |
| Code-128 Auto | IDAutomation_NatG_C128 (TextControlName, ReportControlName, Mils, ApplyTilde, DPI, Orientation) |
| Code 128 A | IDAutomation_NatG_C128A(TextControlName, ReportControlName, Mils, DPI, Orientation) |
| Code 128 B | IDAutomation_NatG_C128B(TextControlName, ReportControlName, Mils, DPI, Orientation) |
| Code 128 C | IDAutomation_NatG_C128C(TextControlName, ReportControlName, Mils, DPI, Orientation) |
| Code-39 | IDAutomation_NatG_C39(TextControlName, ReportControlName, Mils, N_Dimension, IncludeCheckDigit, DPI, Orientation) |
| Code 93 | IDAutomation_NatG_C93(TextControlName, ReportControlName, Mils, DPI, Orientation) |
| Codabar | IDAutomation_NatG_Codabar(TextControlName, ReportControlName, Mils, N_Dimension, StartChar, StopChar, DPI, Orientation) |
| GS1DataBar | IDAutomation_NatG_GS1DataBar(TextControlName, ReportControlName, Height, Mils, DPI, Orientation) |
| GS1DataBarExpanded | IDAutomation_NatG_GS1DataBarExpanded(TextControlName, ReportControlName, ExpandedStackedSegments, Height, Mils, DPI, Orientation) |
| GS1DataBarStacked | IDAutomation_NatG_GS1DataBarStacked(TextControlName, ReportControlName, Height, Mils, DPI, Orientation) |
| Interleaved 2 of 5 | IDAutomation_NatG_I2of5(TextControlName, ReportControlName, Mils, N_Dimension, IncludeCheckDigit, DPI, Orientation) |
| MSI | IDAutomation_NatG_MSI(TextControlName, ReportControlName, Mils, N_Dimension, IncludeCheckDigit, DPI, Orientation) |
| Intelligent Mail | IDAutomation_NatG_IntelligentMail(TextControlName, ReportControlName, Mils, DPI, Orientation) (aka: USPS IMb) |
| Postnet | IDAutomation_NatG_Postnet(TextControlName, ReportControlName, Mils, IncludeCheckDigit, DPI, Orientation) |
| Planet | IDAutomation_NatG_Planet(TextControlName, ReportControlName, Mils, IncludeCheckDigit, DPI, Orientation) |
| 2D Symbologies | |
| Data Matrix | IDAutomation_NatG_DataMatrix(TextControlName, ReportControlName, Mils, ApplyTilde, EncodingMode, PreferredFormat, DPI, Orientation) |
| PDF417 | IDAutomation_NatG_PDF417(TextControlName, ReportControlName, Mils, EccLevel, ColumnSpecify, RowSpecify, Truncate, ForceBinary, DPI, Orientation) |
| QR-Code | IDAutomation_NatG_QRCode(TextControlName, ReportControlName, Mils, DPI, Orientation, ApplyTilde, EncodingMode, ErrorCorrectionLevel, Version, ProcessMask) |
Text Functions (used in the text interpretation of Step 10)
| IDAutomation_C128HR (DataToEncode,
ApplyTilde)
This function is used to format text for GS1-128 barcode types. |
| IDAutomation_SpliceText
(DataToEncode,
SpacingNumber,
ApplyTilde) This function is used to separate text digits into even segments to ease readability. |
| MODU10(DataToEncode)
This function generates a GS1 MOD10 check digit. |
Technical Support & Troubleshooting
Common Problems and Solutions:
Barcodes do not Appear in the Report - Change Security Settings:
- A security setting may be the cause. Security may need to be changed to allow VBA macros to run.
- To enable
macros to run in Access 2000 & 2003: Choose Tools
- Macro - Security.
Change the security level to Medium or Low.
Close the database and reopen it. Macros should now be enabled. - To enable
macros to run in Access 2007 and up: Open the "Customize
Quick Access Toolbar" menu to the right of the Office
button.
Select "More Commands."
Choose the "Trust Center" menu button on the sidebar.
Choose the "Trust Center Settings" button on the main pane.
Choose the "Macro Settings" menu button on the sidebar.
Select "Enable all macros."
Choose "OK" to close the Trust Center.
Choose "OK" to close Access Options.
Close the database and reopen it. Macros should now be enabled.
- To enable
macros to run in Access 2000 & 2003: Choose Tools
- Macro - Security.
Barcode is Truncated:
- Size or move the text box object as described in Step 7 above.
Barcodes do not Scan with Default Settings:
- Check to make sure that the barcode type is enabled in the scanner and that there is sufficient white space surrounding the barcode. Additional solutions for this issue are provided in the Barcode will not scan KB article.
Access Reports run Slowly:
- Encoding a large amount of data with PDF417 or Data Matrix may cause reports to slow down because of the complex calculations that must be performed in VBA code for the generation of these symbols. If this issue is observed, consider decreasing the amount of data being encoded or using a PC with more processor cores and memory.
Scanning Problems with Small Barcode Sizes:
- Verify a printer of 300 DPI or greater is being used. An X dimension of 12 MILS or greater should be used with low-resolution thermal 203 DPI printers. IDAutomation also offers many barcode fonts that print well to low-resolution thermal printers. Additionally, verify that the scanner being used can read small barcodes.
Verification of FNC1 Codes, GS1 data, TLV, Base64, lower ASCII or UTF-8:
- IDAutomation offers the Barcode Decoder App, which is particularly useful in verifying encoded data.
How to make the Barcode Size Smaller:
- The size can be easily changed in reports by modifying the MILS parameter. The size of the barcode may be changed in forms by reducing the point size. For more information, refer to the Access Barcode Size incident.
Popular Forum Post Resolutions:
- Question marks appear when using the Consolas font.
- Access field Displays Text Instead of Barcode
- Cannot find Project in Access 2016
- Generate Barcodes in Access 2013
- Encode Functions or Tabs for PDF417
- Displays Text not Barcode in Access 2007 & 2010
Additional problems and solutions are provided on the IDAutomation barcode font troubleshooting page and by searching resolved public forum threads. Priority phone, email, and forum support are provided up to 30 days after purchase. Additional priority phone, email, and forum support may be obtained if the Priority Support and Upgrade Subscription is active.

